在条码生成软件中新建标签之后,点击软件上方工具栏中的“数据库设置”按钮,弹出数据库设置对话框,在数据库设置对话框中点击添加(选择要导入的数据库类型),这里以Excel表为例,如图所示:
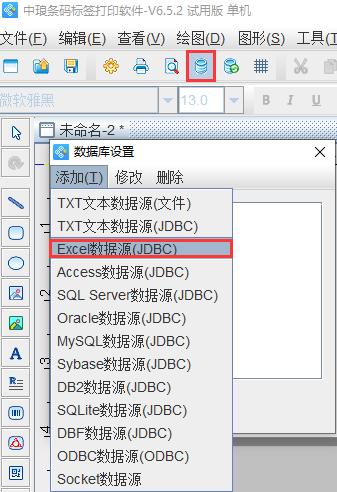
之后点击“浏览”,选中要插入的excel表-打开-测试连接-添加-关闭,Excel表就导入到条码生成软件中了。
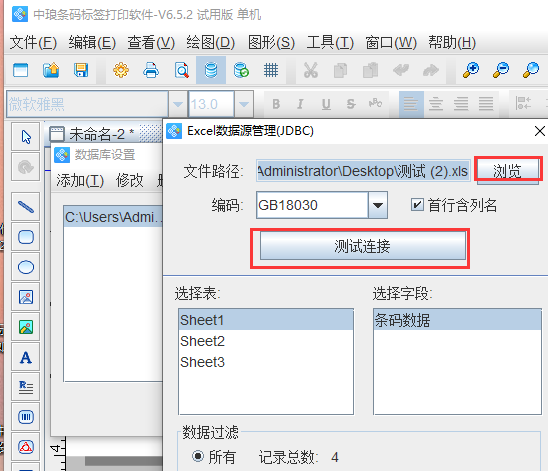
点击软件左侧的“绘制一维条码”按钮,在画布上绘制条形码对象,双击条形码,在图形属性-条码选项卡中,可以根据自己的需求自定义设置条码类型,这里设置条码类型为EAN13。
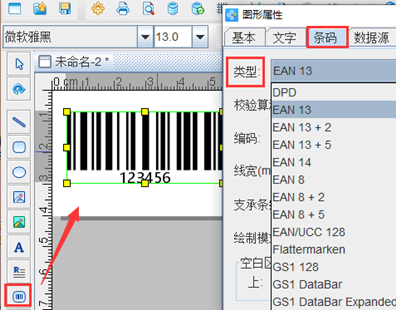
在数据源中,点击“修改”按钮,数据对象类型选择“数据库导入”,在字段中选择相应的字段点击编辑,即可出现相应的内容,如图所示:
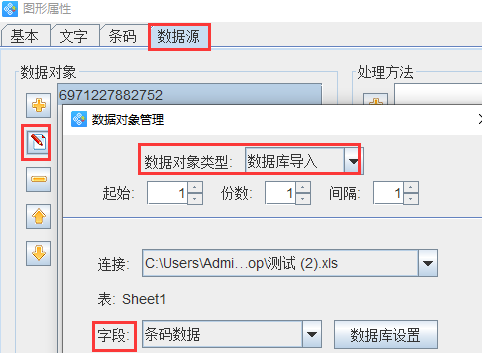
设置好之后,如果条形码尺寸不合适,可以通过拉伸条形码四周的方框来调整条形码的大小,也可以双击条形码,在图形属性-基本中,手动输入条形码的宽度和高度,如图所示:
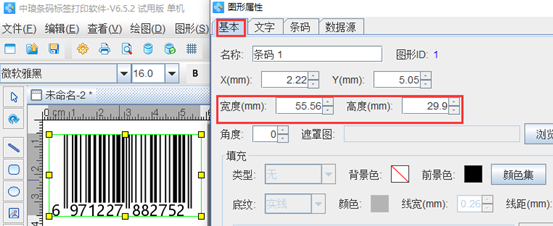
设置好之后,可以点击软件上方工具栏中的“打印预览”按钮,查看预览效果。
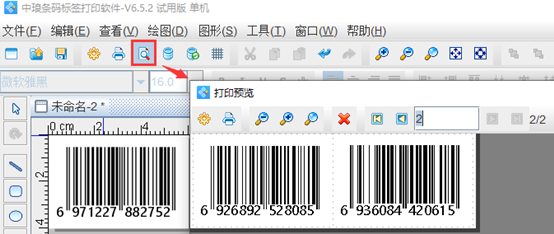
以上就是有关在条码生成软件中一键导入Excel表批量生成条码的操作步骤,是不是很简单。条码生成软件不仅支持批量生成Excel表中所有的数据,还支持生成指定数据的条码,有关操作可以参考:条码打印软件如何快速批量生成指定的条码数据,学会以上操作,可以帮你提高你的工作效率。有需求的用户,可以下载条码生成软件,按照以上步骤操作。